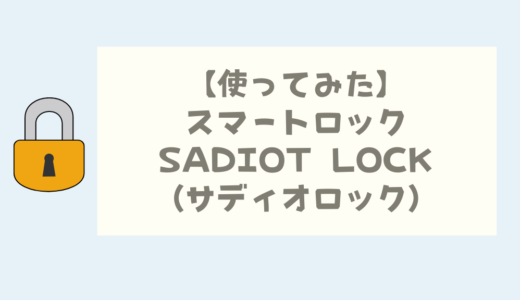サディオロック(SADIOT LOCK)を使っていると、鍵を持たずに外出することができます。
スマートフォンのアプリで鍵の開け閉めができるからです。
スマートフォンのアプリで開け閉めできるのは、かなり便利なのですが、いちいちアプリを立ち上げるのがめんどくさいと感じていました。
いちいちアプリを立ち上げると意外と手間取ったりもします。
iOSには「ショートカット」という便利な機能があります。
ショートカットを使えば、アプリを立ち上げなくても鍵の開け閉めができるようになります。
本記事では、iOSのショートカットを使って、すばやくサディオロックの鍵の開け閉めをする方法を紹介します。
- サディオロック(SADIOT LOCK)を使っている人
- サディオロック(SADIOT LOCK)の鍵の開け閉めに手間取ったことがある人
- iPhoneを使っている人
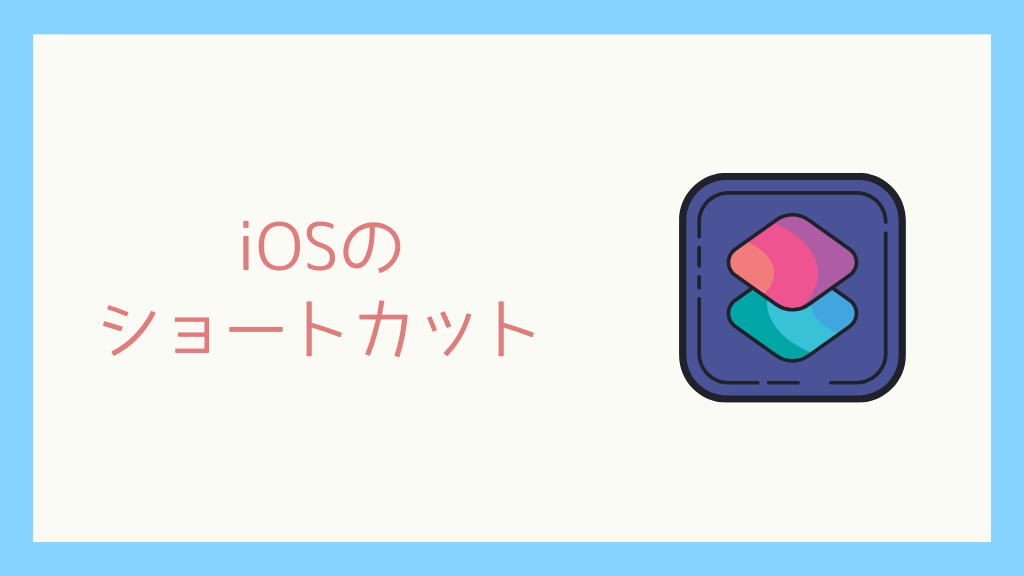
iOSの「ショートカット」は、iPhoneやiPadの複数の機能やアプリの操作を自動化してくれる機能です。
たとえば、次のような使い方ができます。
- ボタンひとつで、お気に入りの音楽をかける
- ボタンひとつで、LINEで妻に「今から帰ります!」と連絡する

サディオロックを使うと、スマートフォンのアプリで鍵の開け閉めができます。
外出の際に鍵を持って行く必要がないため便利です。
ただ、いちいちサディオロックのアプリを立ち上げるのがめんどくさいと感じることもあります。
いちいちアプリを立ち上げていると、手間取ったり、思ったよりも時間がかかったりもします。
iOSのショートカットを使うと、いちいちサディオロックのアプリを立ち上げなくても施錠・解錠をすることができるようになります。
iOSのショートカットで、サディオロックをより便利に使うことができます。
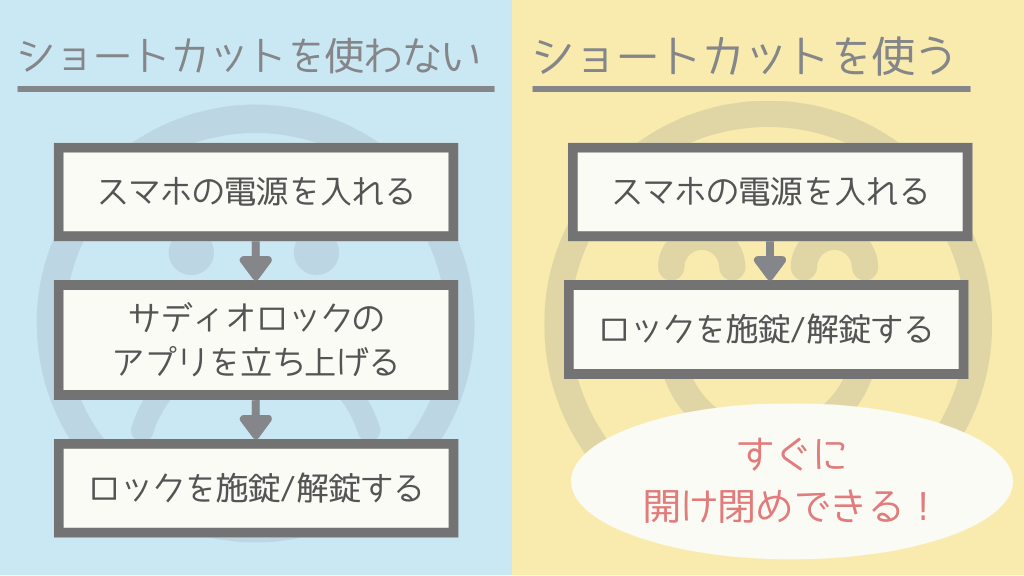
サディオロックのおすすめのショートカットは、次の2つです。
- 施錠
サディオロックを施錠(ロック)するためのショートカットです。 - 解錠
サディオロックを解錠(オープン)するためのショートカットです。
ショートカットを作成すると、下の画像のようにiPhoneのホーム画面にショートカットを表示させることができます。
ホーム画面上のショートカット(施錠)、ショートカット(解錠)をクリックすることで、鍵の開け閉めができるようになるため、いちいちサディオロックのアプリケーションを開かなくてもよくなります。
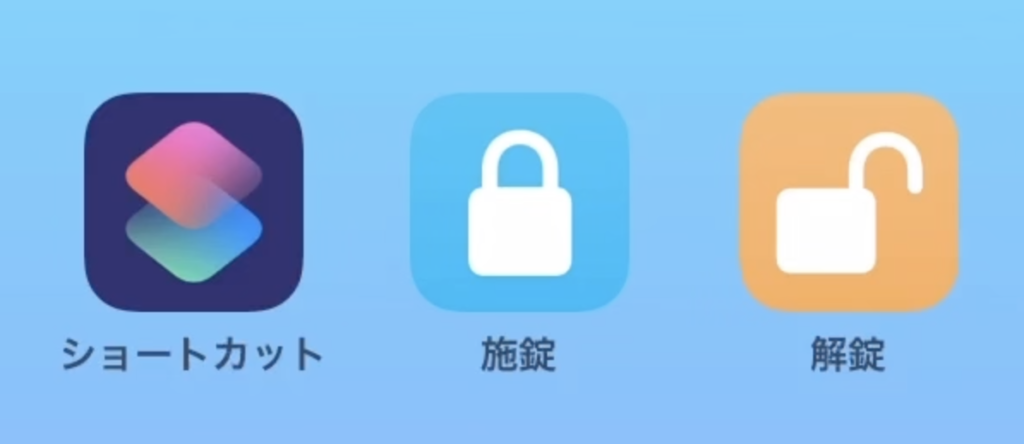

iOSのショートカットを使って、サディオロックのショートカット(施錠・解錠)を作る方法を解説します。
ここからはiPhoneでの操作方法を説明します。
サディオロックのショートカットを作る(施錠)
手順
iPhoneでサディオロックのショートカット(施錠)を作成する手順は、次の通りです。
補足: ショートカットアプリが見つからな場合は、iPhoneの画面を下にスワイプして、検索すると見つけやすい
補足: 右上の「+」ボタンをクリックする
補足: 「名称変更」から実施する
補足: 「アイコンを選択」から実施する
補足: 「Appおよびアクションを検索」から検索する
補足: 「ロックのシリアルナンバー」をクリックして、保有するサディオロックのシリアルナンバーを選択する
補足: 「ホーム画面に追加」から実施する
補足: 「完了」をクリックする
動画
文字だけではわかりづらいと思ったので、動画にもまとめてみました。
サディオロックのショートカットを作る(解錠)
手順
iPhoneでサディオロックのショートカット(解錠)を作成する手順は、次の通りです。
施錠の手順とほぼ同じです。
ショートカット名称、アイコン、アクションを解錠に合うものにするという点が異なるくらいです。
補足: ショートカットアプリが見つからな場合は、iPhoneの画面を下にスワイプして、検索すると見つけやすい
補足: 右上の「+」ボタンをクリックする
補足: 「名称変更」から実施する
補足: 「アイコンを選択」から実施する
補足: 「Appおよびアクションを検索」から検索する
補足: 「ロックのシリアルナンバー」をクリックして、保有するサディオロックのシリアルナンバーを選択する
補足: 「ホーム画面に追加」から実施する
補足: 「完了」をクリックする
サディオロックのショートカットを作る際の補足
設定したショートカットを使って、施錠・解錠を行うと、施錠・解錠をするたびに完了メッセージが表示されます。
もし、メッセージの表示が不要という場合は、「プッシュ通知」、「実行時に表示」をどちらもオフにしておくと便利です。
設定前の通知
設定後の通知
ロックのシリアルナンバーが出てこない場合
ロックのシリアルナンバーを選択する際に、下記の警告メッセージが表示される場合があります。
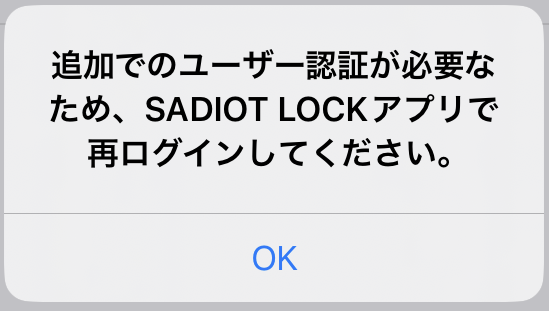
上記の警告メッセージが表示された場合は、サディオロックのアプリを開いて、ログアウト・ログインを実行した後、再度ショートカットの設定をするとうまくいくかと思います。
本記事では、iOSのショートカットを使って、すばやくサディオロックの鍵の開け閉めをする方法を紹介しました。
アプリを開いて鍵の開け閉めをするというのも大した手間ではないと思うかもしれませんが、毎日のこととなると大きいです。
機能をうまくつかうことで、より便利にツールを活用できればと思います。
以上、「【便利ツール】サディオロック〜iOSショートカットを使って、すばやく開け閉め(設定方法を動画で解説)〜」でした。